Setting up Google Search Console on Shopify
Gain the inside knowledge on on your Shopify Store and setup GSC correctly
Google Search Console is a fantastic, free tool that can be used to help your SEO. If you have a website, you should 100% be using Google Search Console to glean more information about your sites performance.
In this article, we are firstly going to outline some of the ways you can use Google Search Console to improve your SEO. If you want to work on your SEO, we cannot stress enough the value this tool can provide! Then, we’ll discuss the ways you can get your site verified with Google Search Console.
If you would like to jump straight to how to verify your site - click here.
Important note: This information, screenshots, and guide is correct as of October 2020. As we all know Google loves to change things around so we will update this as often as possible and is required.
What are the SEO benefits of Google Search Console?
Google Search Console (previously known as Google Webmaster Tools) is a free service provided by Google. It allows you to monitor your site’s Google search presence. By using Google Search Console, you can gain insights into why your site is performing well (or poorly) in Google’s eyes.
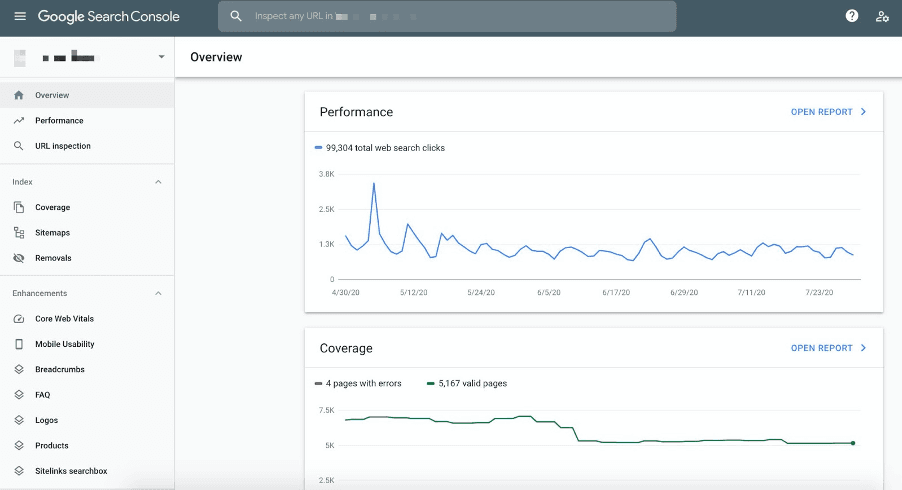
On the left hand side of the page you can see some of the tools that Google Search Console provides you with. These are split into 5 main categories:
- Overview
- Index
- Enhancements
- Security and Manual Actions
- Legacy tools and reports. (The final two have been cut off in the image).
Through these tabs you can access data on your traffic, look into indexation issues, submit your sitemap, access your search rankings and appearance, address security problems and other use other web tools.
We’d recommend you start by looking through Overview. This section basically allows you to see for queries and pages on your site how many impressions, clicks, CTR and Average positions are. Now of course, like any tool, these aren’t going to be 100% accurate (although it is a Google product, so better than most). But what this area of GSC does is allow you to get an idea of what pages perform well, what questions or queries users are searching, and can be really helpful at spotting pages that perhaps could use some work!
How to add your sitemap to Google Search Console
- Click on Sitemaps on the left hand sidebar
- Add in the URL for your website's sitemap.
- Submit!
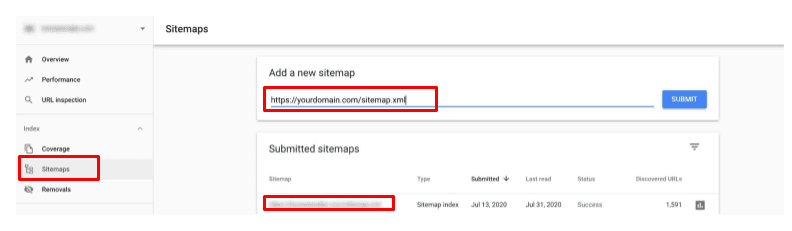
Finding underperforming content with GSC
There is a wealth of information about your search appearance in GSC. By looking at how your landing pages are performing, you can identify pages that perhaps rank well, or receive a large number of impressions, but don’t get many clicks. This can give you a number of pages that perhaps need their meta descriptions and titles refreshed - an easy SEO task with strong return.
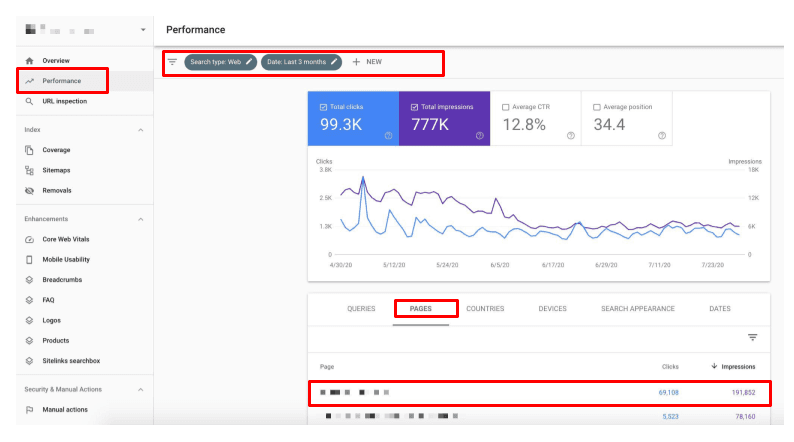
- Head to “Performance” on the left hand side
- At the top, you can set filters for your search results. We would recommend setting a date range. If you sell a physical product in only one country, we would also recommend refining to that country.
- Below the graph, click on “Pages”
- From here, you can see which pages receive the most clicks, or most impressions. Select “Impressions”.
- From here, scroll through and find the pages of your website that receive the most impressions. Identity which of these are underperforming. For example, in the image below, we can see that the two pages highlighted receive considerably less clicks than other pages with similar impressions.
- You can now start reviewing these pages and making adjustments!
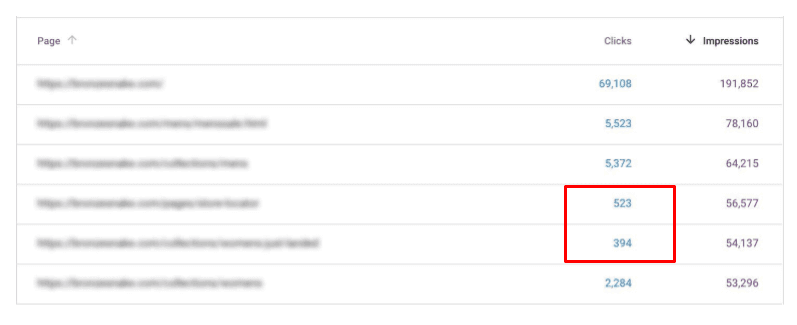
Verify your site with GSC
Google needs you to verify your site to ensure that you actually own the website you’re trying to view on Google Search Console. You wouldn’t want your competitors to see this information!
The process for verifying your site with Google Search Console is pretty straightforward, and you have a number of options on how you can verify it. We’re going to outline a few of the options here, starting with how we recommend you verify your site.
- Verify with a .txt record
- Verify with a HTML Tag
Option 1. Verify your site in Google Search Console with a .txt record.
This is how we recommend you verify your site. Verifying with a .txt record, means you verify your whole domain. Unlike a URL prefix, all URLs across your domain will be included in your Google Search Console data. This includes any subdomains as well as both http: and https: site data. For example, your site is yourbusiness.com, and you also have blog.yourbusiness.com, by verifying your domain, you can view the data for both with this method.
Unless you have a specific reason for only wanting Google Search Console data for only a portion of your site, we would always recommend verifying your whole domain.
1. Head to “Google Search Console” (you can Google this). Click on it, login and you will see a page like below 👇👇
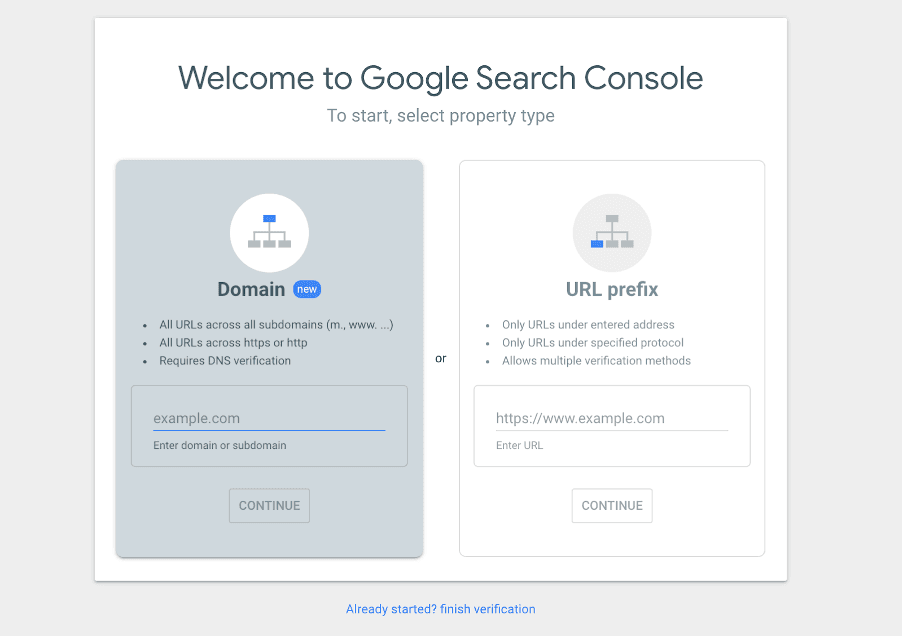
2. Enter your domain name eg: yourbusiness.com
3. Google will check for verification, and then your custom .txt code will appear, that needs to be added into your DNS configuration. This is the website you would have bought your domain from. Common DNS providers include GoDaddy, VentraIP, Netregistry etc. If you put “domain registrar” into your emails, you should find an email confirming your domain when you purchased it.
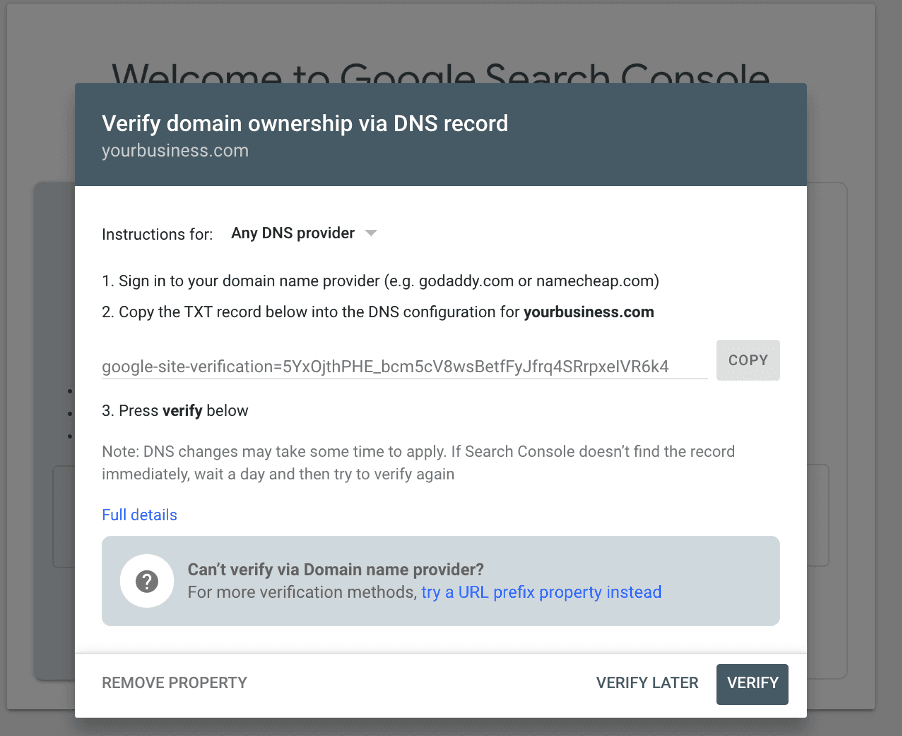
4. Login to your domain name provider (e.g. godaddy.com)
5. Copy the TXT record below into the DNS configuration for yourbusiness.com. Make sure you don’t leave any spaces before or after the TXT record above! It needs to be identical. Do not replace any txt records in your DNS, create a new one and add this in.
6. Once you have done this, come back and click verify.
Option 2: Verify with a HTML Tag
With the HTML Tag method, you need to add a simple meta tag to your site’s <head> section. This is a relatively simple way of verifying your site.
1. Select URL Prefix and add in your business URL
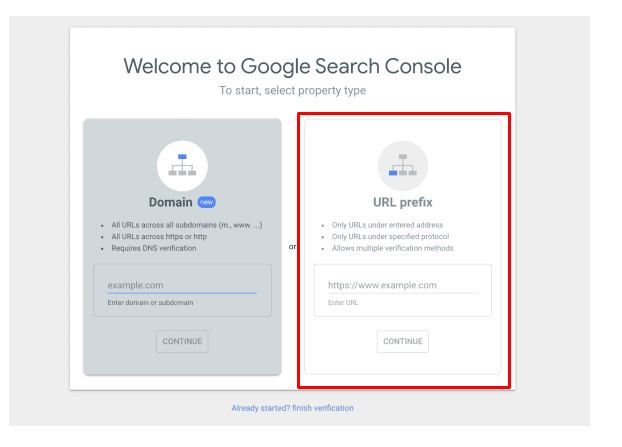
2. Click on the HTML Tag option and copy the meta tag from the box.
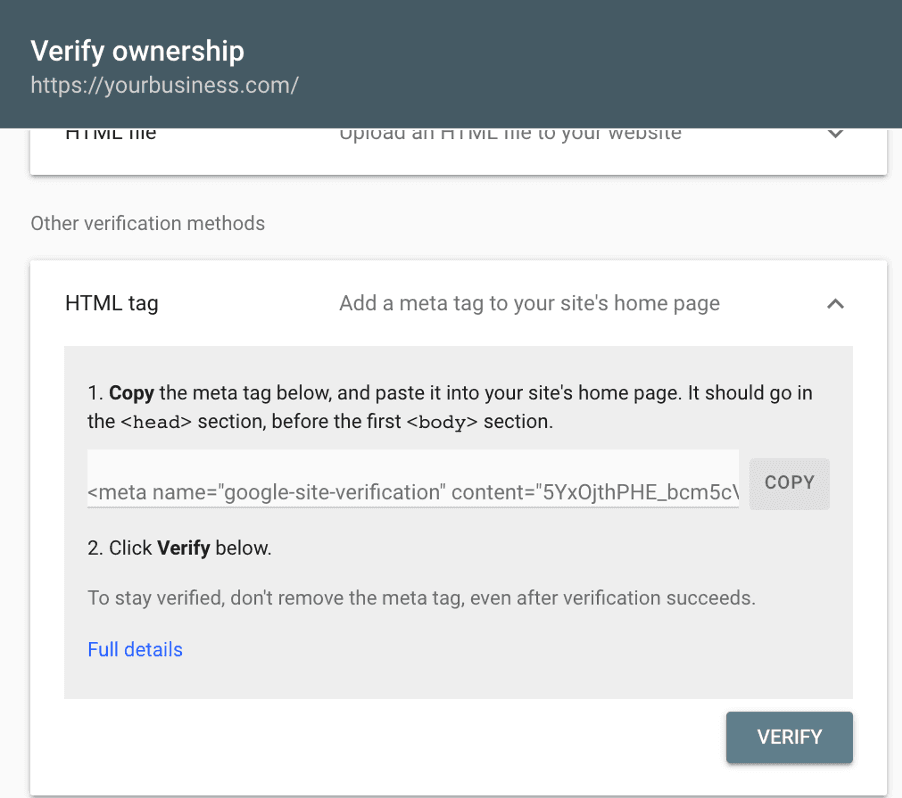
3. Add this into the <head> of your website.
For Shopify Users

1. Head to Online Store (under Sales Channels)
2. On the current Theme being used for your live site select “Actions”
3. Then select “Edit Code”
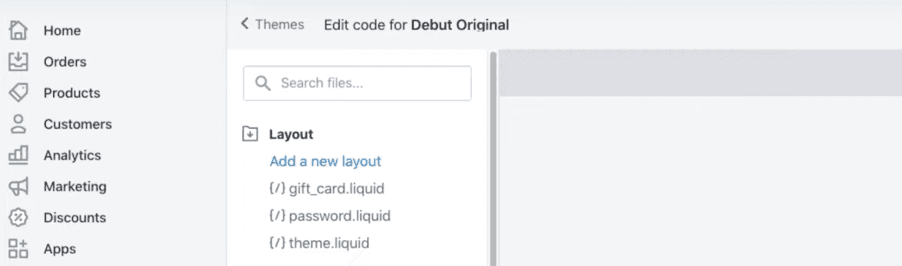
4. From here click on “theme.liquid”
5. Find the line <head> then press enter.
6. Paste in the line of code from Google Search Console
Final thoughts on GSC
If you were going to only use 1 tool to help you run an SEO campaign., Google Search Console would easily be the choice.
There is a wealth of valuable information in there and as long as you understand how to interpret it and take action - it will help you make your site much more successful.

Levelling up as a Certified B Corporation
We're excited to share that Optimising is officially a re-Certified B Corporation!

Celebrating Web Excellence at the 2025 Australian Web Awards
The Optimising team joined the 2025 Australian Web Awards in Melbourne as proud SEO category sponsors, celebrating standout digital work and industry progress.

We value purpose over profit and take action.
Our values and beliefs have always set the tone and approach to our business. It's not just enough to grow as a company and produce profits, we have a global responsibility to make our economy more inclusive and sustainable. As both a B Corp and a member of 1% for the planet, we have further cemented this purpose within our organisation.
However, our work isn't done quite yet. For Optimising, this is simple the start of our journey towards building a better business and world!




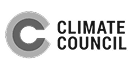






We're working with the Odanata Foundation to Save the Eastern Barred Bandicoot
Partner with
the real deal
Chat with us today and we’ll get you the results you deserve.
What are you
wating for?
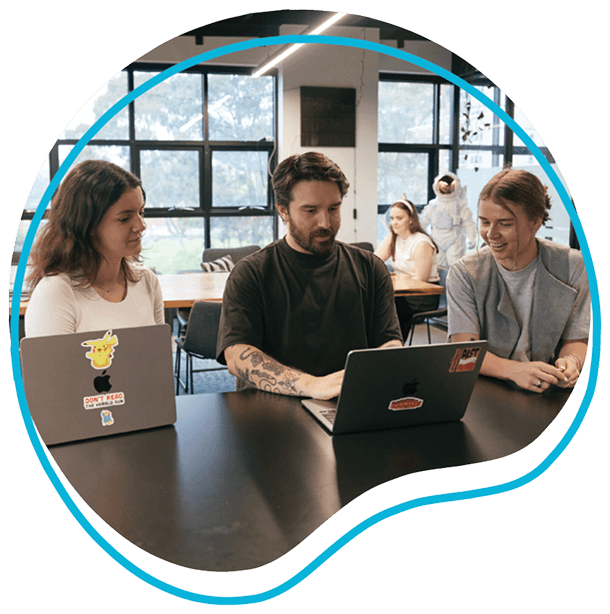
We acknowledge the Wurundjeri Woi Wurrung people as the Traditional Owners of the land now known as Richmond. We pay our respects to Elders from all nations - and to their Elders past, present and future.
Optimising is committed to cultivating and preserving a culture of inclusion and connectedness. We are able to grow and learn better together with a diverse team of employees.




